Widewail Campaigns User Guide
What is Campaigns?
New functionality released in 2022, Campaigns empowers Invite and Invite Video clients with a uniquely powerful and customizable approach to collecting customer reviews and videos. This is the realization of Widewail’s vision to make automated review generation software that intelligently bolsters marketing strategies and accelerates business growth.
Break your customers into groups, requesting video reviews from a customizable percentage and text reviews from the remaining, powered with automated workflows. Create limited-run video testimonial campaigns. For example, in the case of a hotel, asking guests what time of year is their favorite to visit. Trying to promote a new spa? Create a 60-day Campaign targeting spa guests with custom text message content, prompting them to leave a review specifically of their experience at the “newly renovated Oasis spa.”
Trust Marketing is all about leveraging the voice of your happy customers to share a message on the business's behalf, and with Campaigns, you can precisely align customer commentary with current marketing objectives.
Launch unlimited manual and automated feedback campaigns. Target different groups of customers with requests for unique types of content. Campaigns is an expansion of Invite and Invite Video, and will be added at no additional cost.
Creating Campaigns
-
To add a campaign, Go to the Campaigns section of your Invite menu and select Create New Campaign.
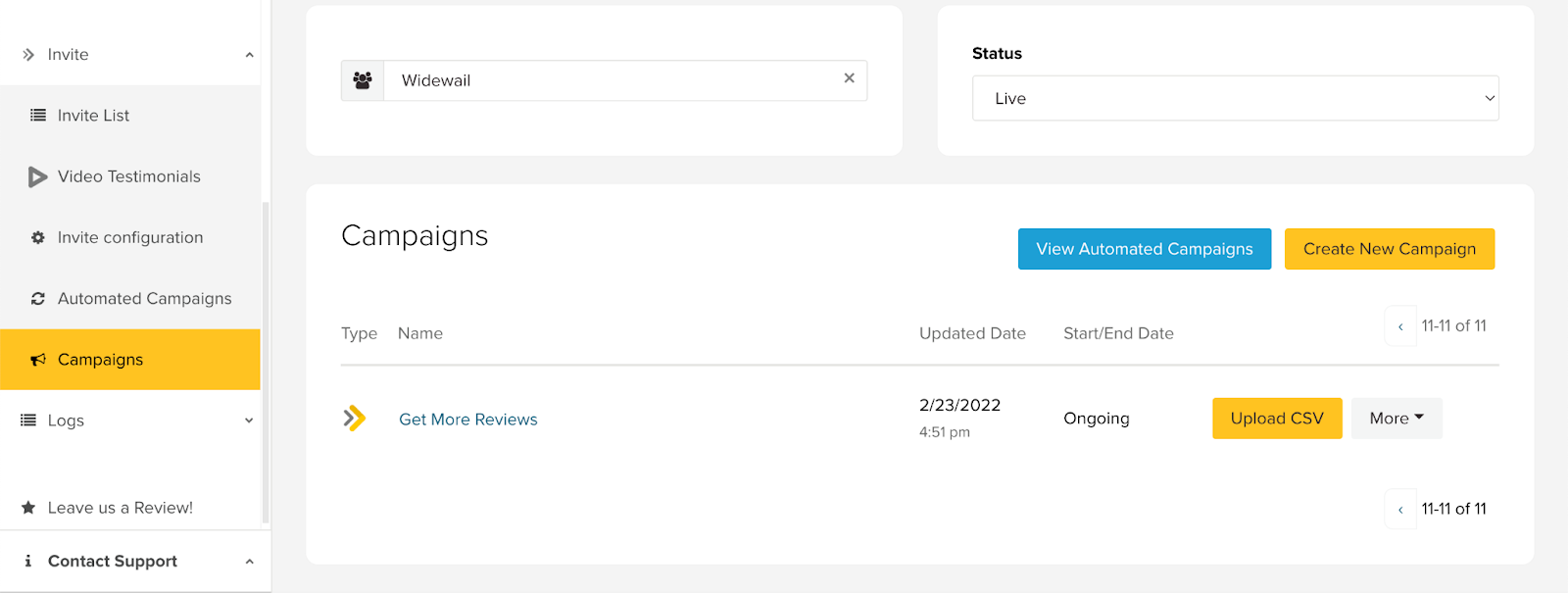
-
Choose a name and your desired type of our campaign. Select Next when complete.
Note: different campaign types may be displayed based on your enrolled Widewail products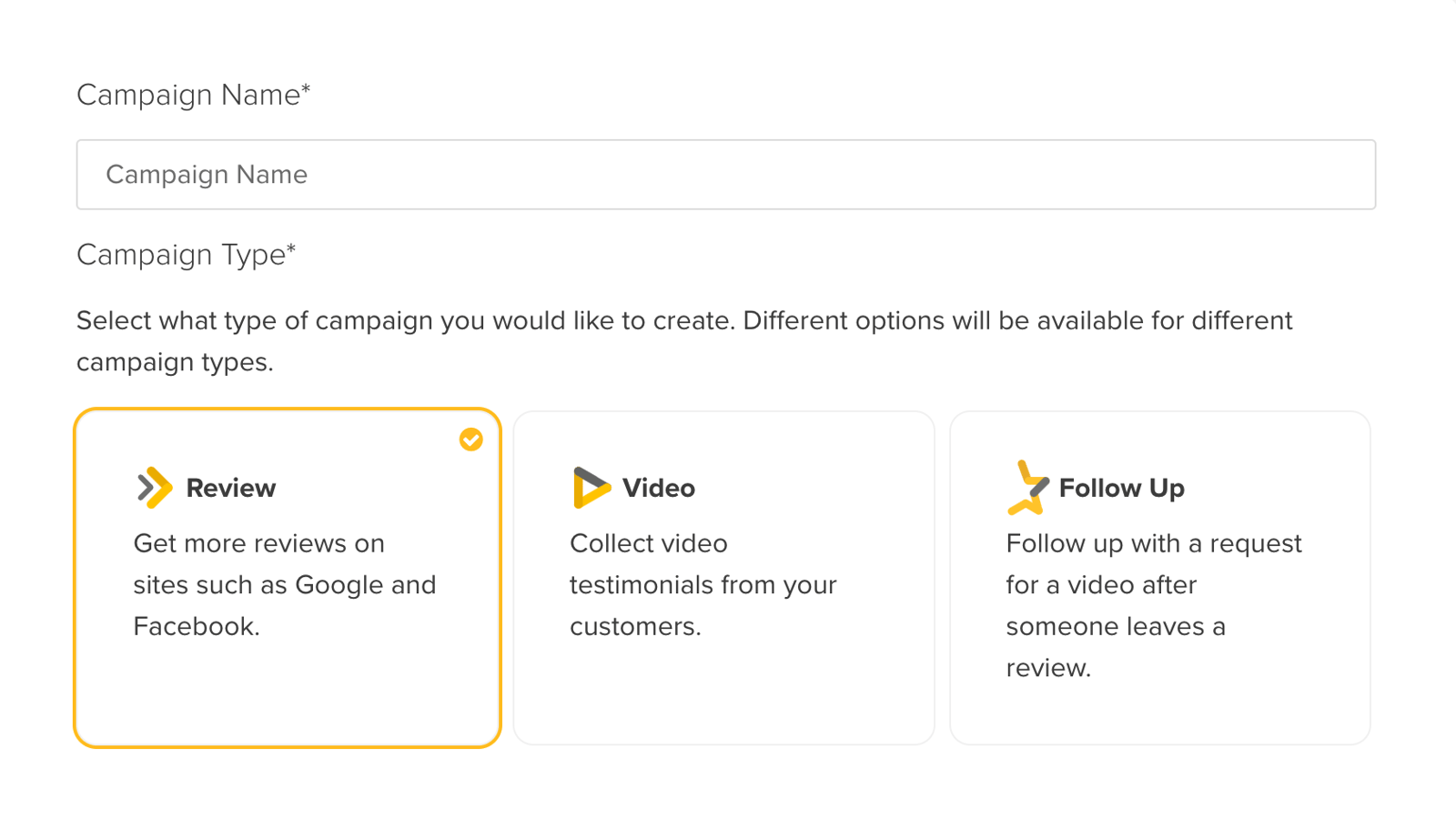
Reviews Campaign: A campaign for Invite customers designed to generate text reviews on review sites like Google, Facebook, or industry-specific sites.
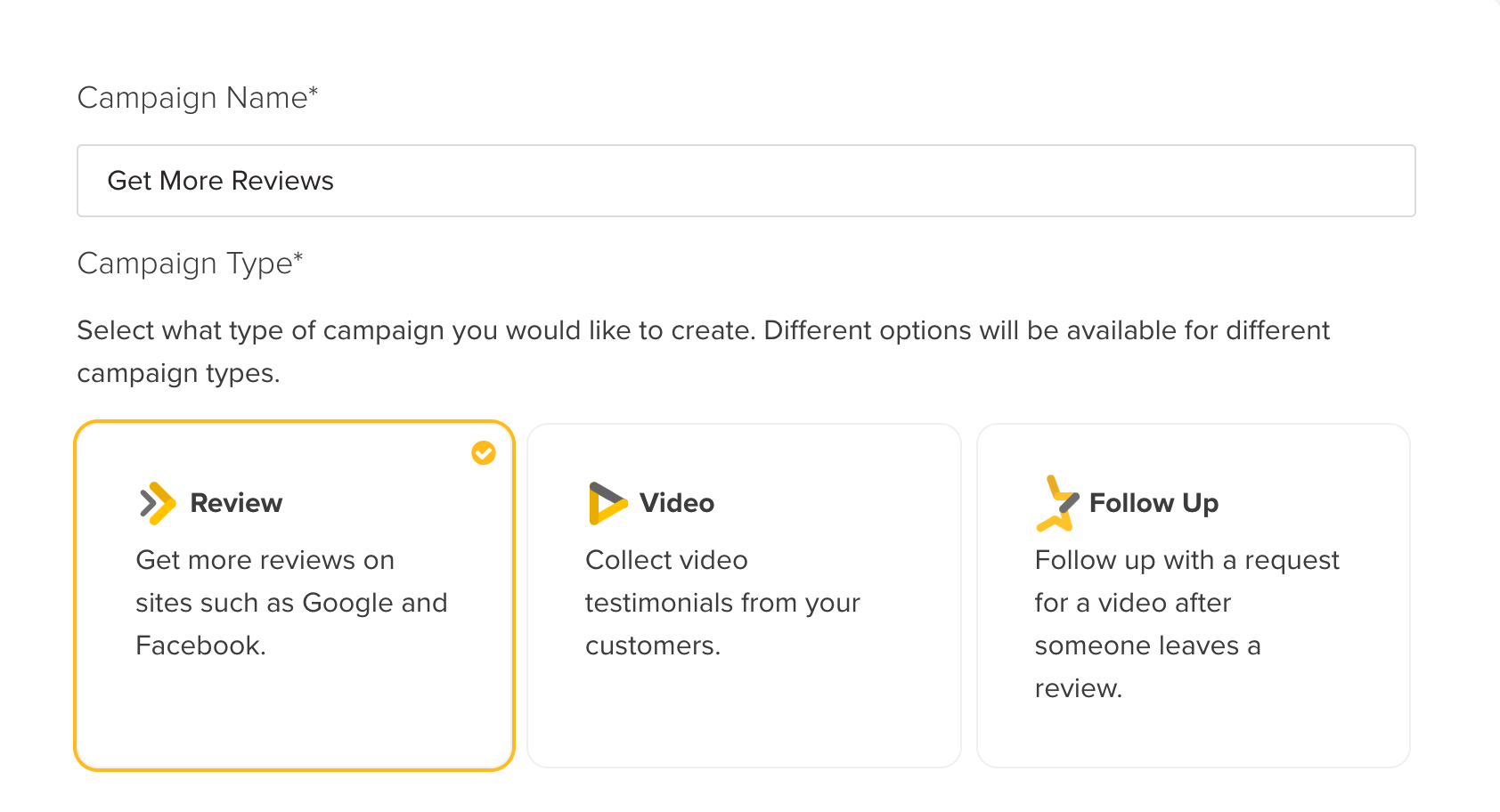
Video Campaign: Available to Invite Video customers, a Video Campaign will send customers a video collection workflow, depositing the video in the client's video testimonial library in the Widewail app.

Follow-Up Campaign: Only available to Invite Video clients, a Follow-up campaign enables the automatic follow-up request for a video review after a customer has left a text review. Follow-up Campaigns are the only campaign type that can filter the audience by star rating.
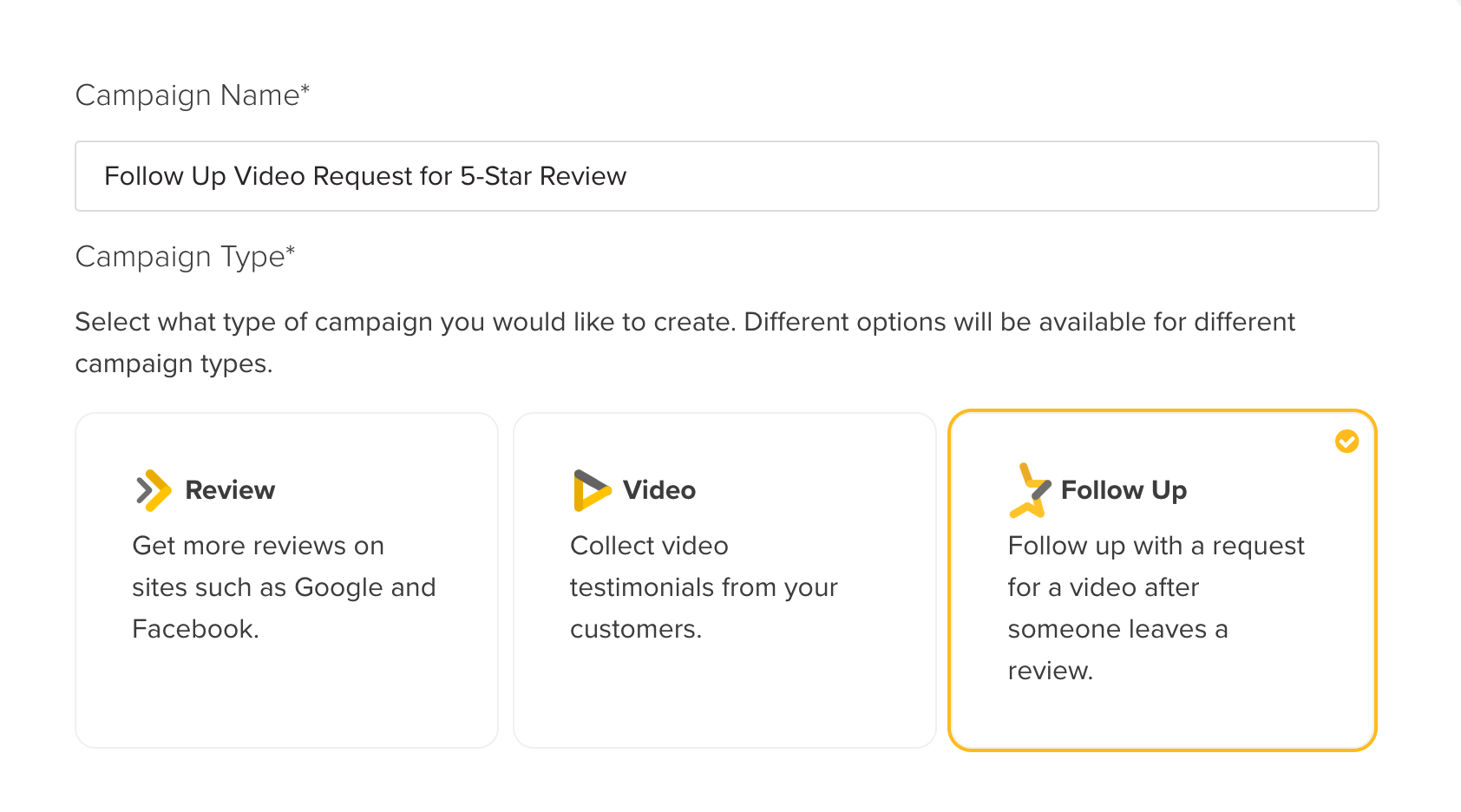
Creating Reviews Campaigns
-
Use the Delivery Rules to set any preferred increment of days to delay your invitations. Leave the delay field blank to send requests immediately. Note that even without a review send delay requests will only be sent between the hours of 10 am-8 pm daily. For customer service, in-store experience, or general business reviews we recommend no delay. For product-specific reviews, we recommend considering a delay appropriate to the amount of time a customer needs to become familiar with their purchase.
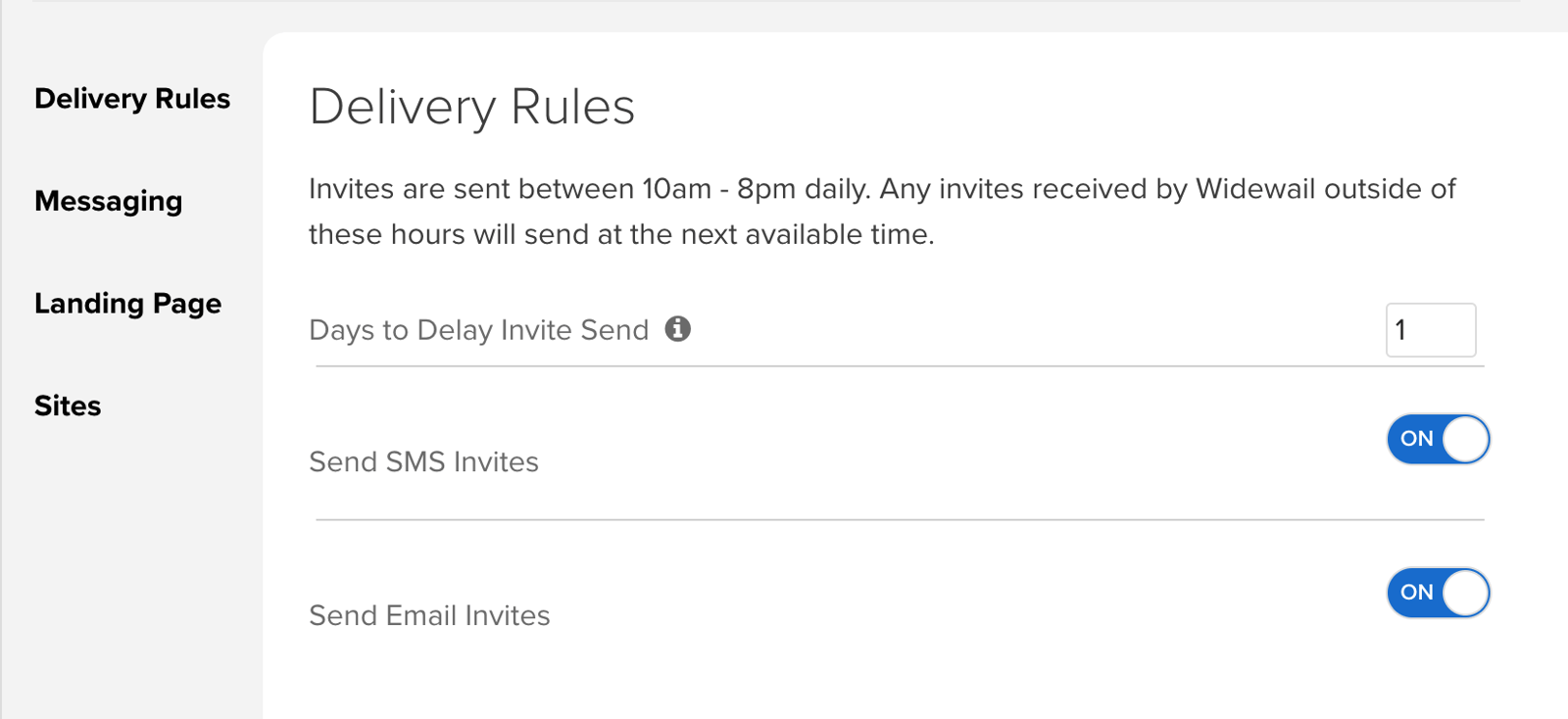
-
To customize the text on your review invitations, found under the "Messaging" tab:
Customizing the messaging in this field is the primary use case for Campaigns. Build new Campaigns with a specific audience in mind. For example, for a sales customer, the message may reference the customer's "shopping experience." For a customer that received a service experience, the message may mention "service experience." This level of personalization drives conversion at scale.
- Edit the body of the invitation as you see fit, using placeholders to automatically insert the fields displayed in the drop-down based on the specific customer interaction details. Ex. Select “Customer First Name” to have the system automatically insert the customer name into the email or text.
- You can edit both the SMS or Email Invitation textNote: the Alternative Messaging will be sent if there is no representative attached to the transaction within the client CRM/DMS etc., acting as a fallback to remove the representative placeholder from the review request.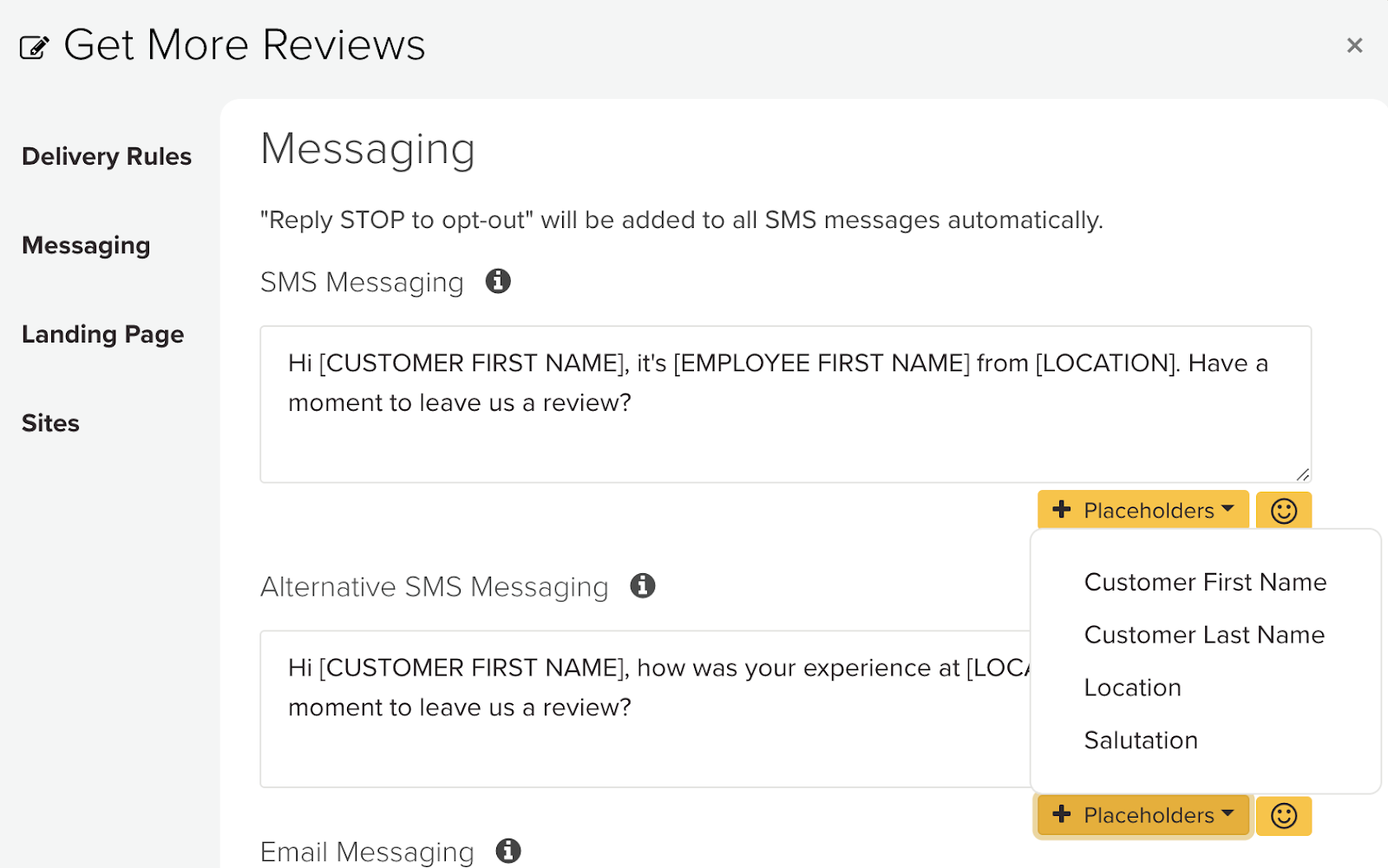
-
Use the Placeholders convention to set your preferred custom landing page greeting for customers once they click the link in their invite message.
Note: if left blank, the landing page text will default to display the following: Hi [CUSTOMER FIRST NAME], how was your experience with [EMPLOYEE FIRST NAME] at [LOCATION]?The best practice is to keep this text display brief and personalized using placeholders.
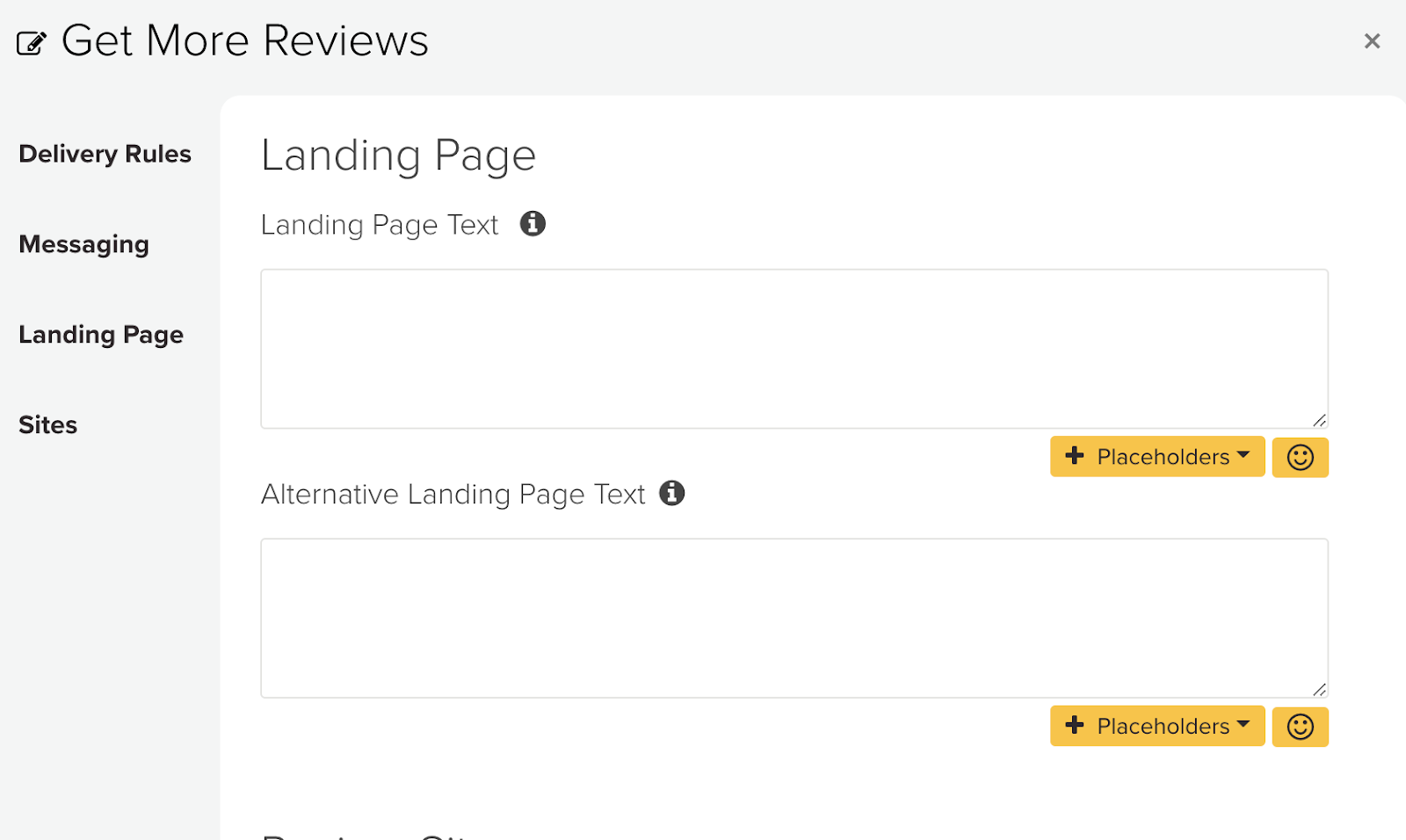
-
To customize the order of displayed review sites, click on the three lines left of the site you would like to move and drag it to your preferred placement.
To add a custom review site, paste the URL of the desired site’s review page (where a visitor would be prompted to leave a review) into the Site URL field.
Then type the name as you would like it to appear on the review invite landing page in the Site Name field.
When complete, click the yellow + button and add it to your review sites. The new site will appear in the list above.
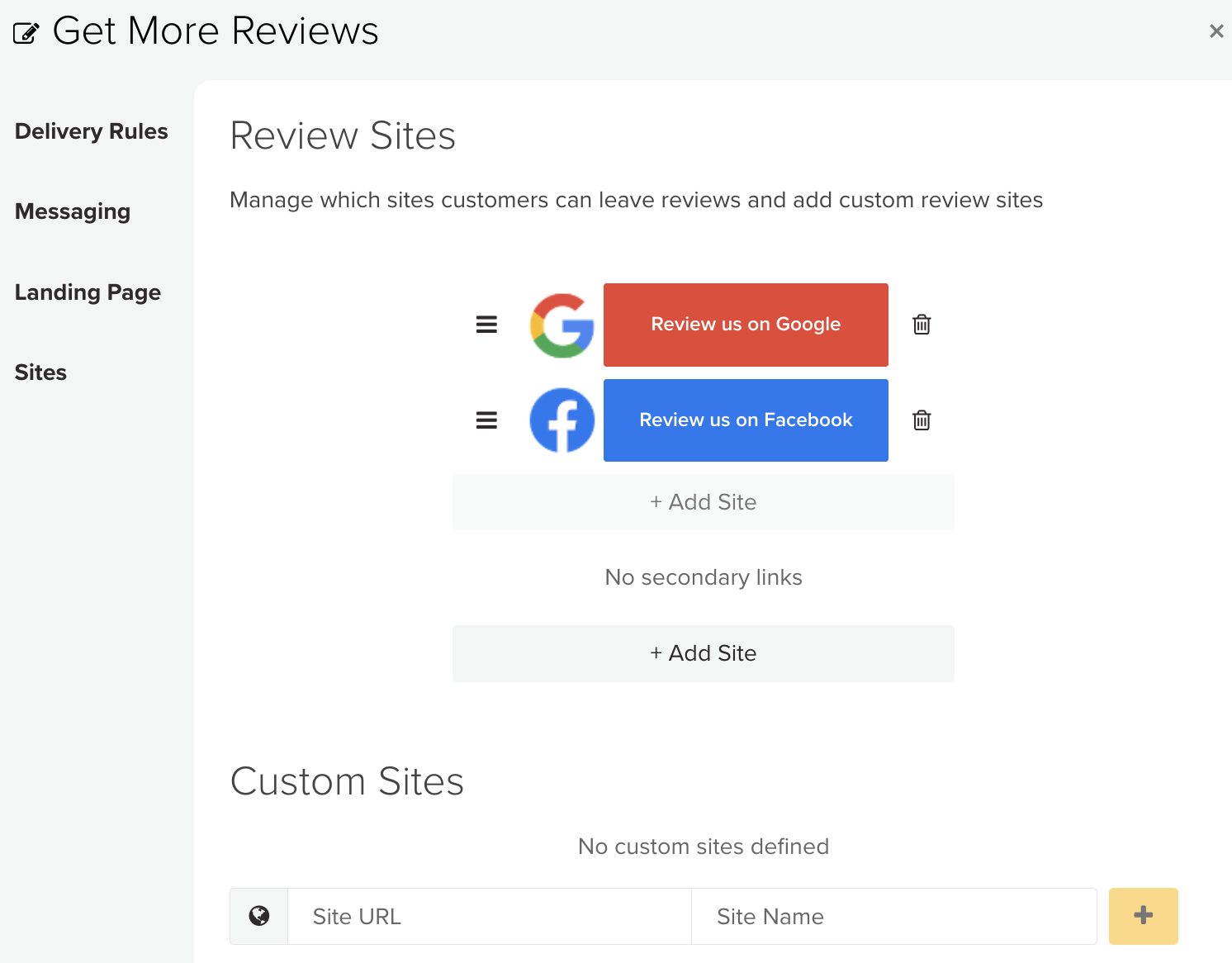
Creating Videos Campaigns
-
Use the Delivery Rules to set any preferred increment of days to delay your invitations
Note: the delay rules will affect only invitations sent via automation and bulk uploads. Manual sends will go immediately.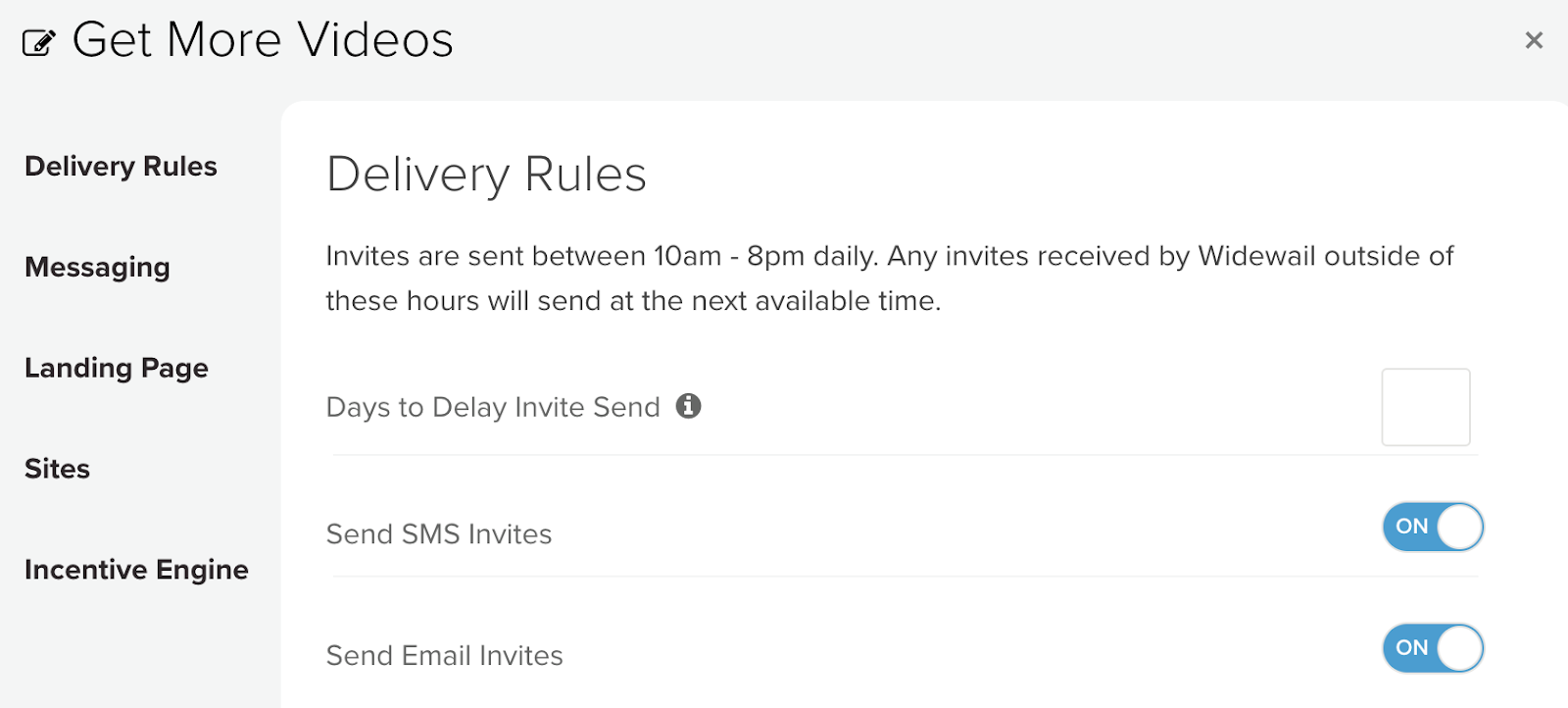
-
To customize the text on your video invitations, edit the body of the invitation as you see fit, using placeholders to automatically insert the fields displayed in the drop-down based on the specific customer interaction details.
Ex. Select “Customer First Name” to have the system automatically insert the customer name into the email or text.
You can edit both the SMS or Email Invitation text.
In the case of video, each Campaign can be used to ask a different question. Maybe you'd like to generate 1/3 of your videos talking about "great service", 1/3 about "great selection", and 1/3 about "why you chose our business." To do this, build three Campaigns, each with messaging asking a specific question to guide the customer video. These different video Campaigns can be deployed automatically within the "Automated Campaigns" tool, which we cover later in this guide.
Note: the Alternative Messaging will be sent if there is no representative attached to the transaction to fill the Employee Name placeholder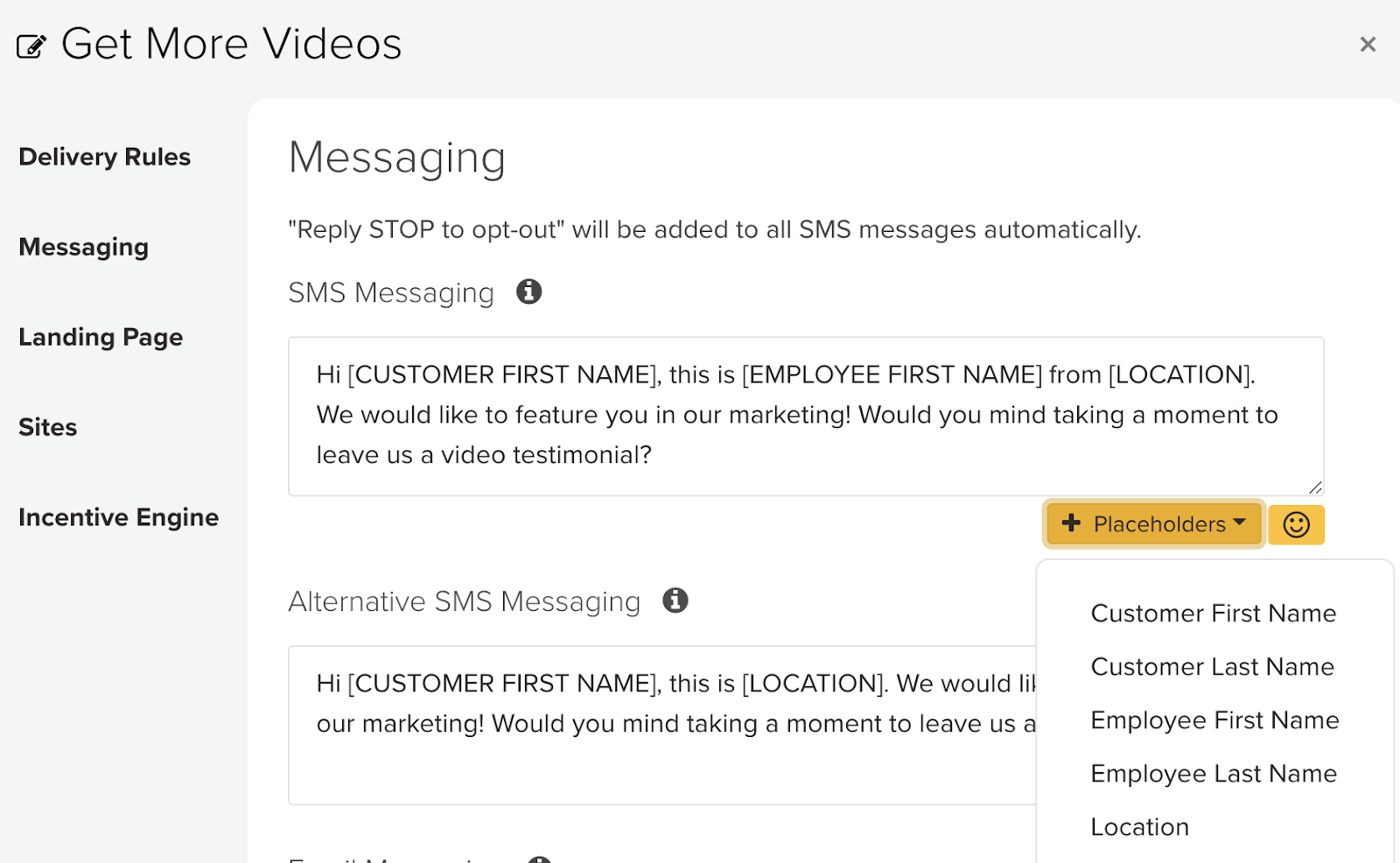
-
Upload a brief video to the Campaign landing page. This can be either a welcome greeting or example content for the Campaign’s theme.
Use the placeholders convention to set your preferred custom/personalized landing page greeting for customers once they click the link in their invite message.
The best practice is to keep this text display brief and personalized using placeholders.
Note: If left blank, the landing page text will default to display the following: Hi [CUSTOMER FIRST NAME], how was your experience with [EMPLOYEE FIRST NAME] at [LOCATION]?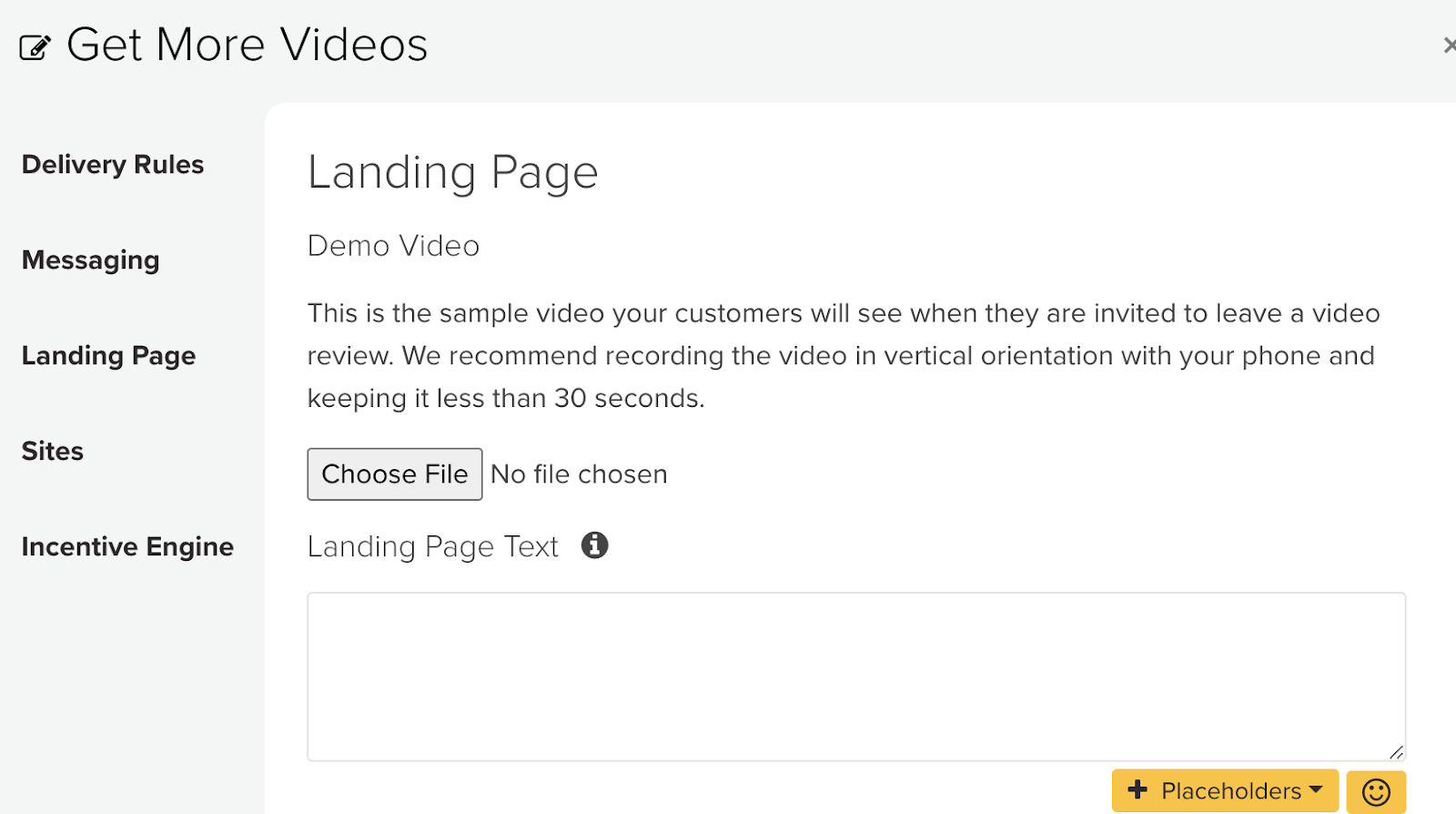
-
Optionally, add any review sites you would like to drive customers to once they have submitted their video testimonials. These review sites will be displayed on the final screen of the video flow, post video submission.
To add a custom review site, paste the URL of the desired site’s review page (where a visitor would be prompted to leave a review) into the Site URL field.
Then type the name as you would like it to appear on the review invite landing page in the Site Name field. When complete, click the yellow + button and add it to your review sites.
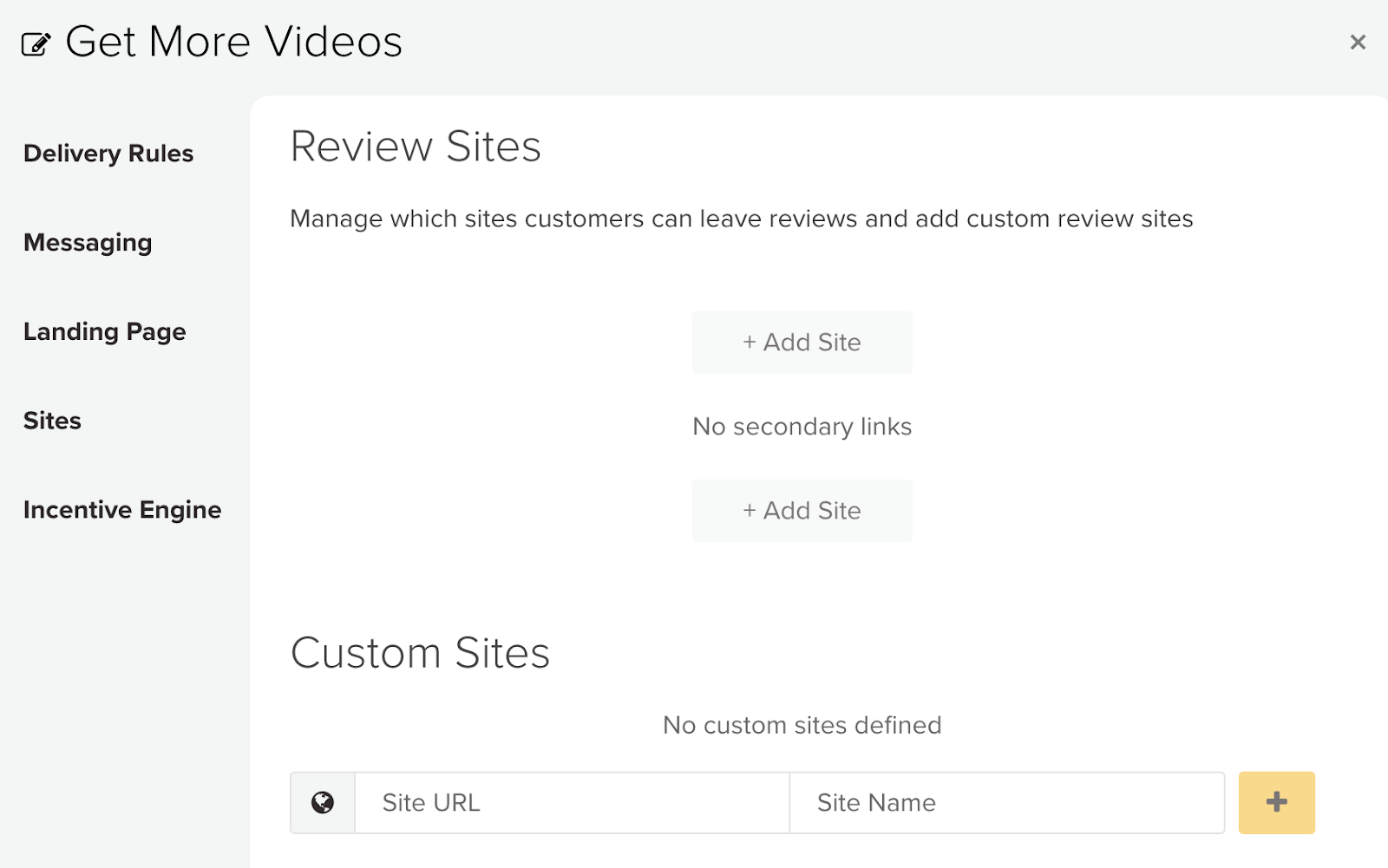
-
Optionally, define start/stop dates to make a time-bound campaign. The campaign with not be accessible to send manually or matched in the automation once the defined time period is complete.
This is applicable when running an incentivized Campaign that has finite dates, or a Campaign related to a holiday or season.
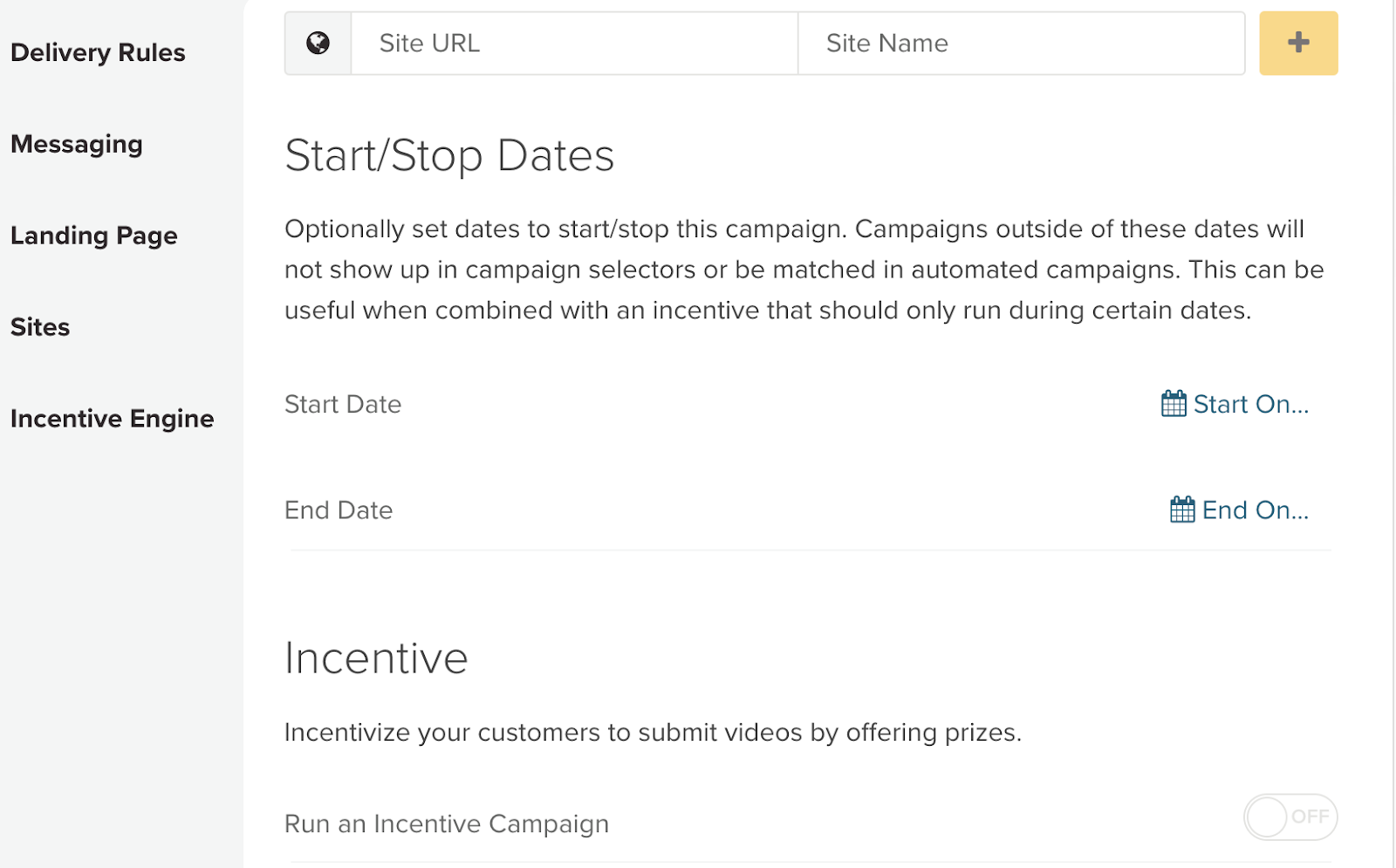
-
To run an incentive for the video campaign, toggle on "Run an Incentivized Campaign" and define the prize pool settings. All submissions will qualify for the incentive until the designated number of winners has capped out to minimize the risks associated with fraud and abuse. You will need to add content around the incentive in the messaging and landing page copy. Turning on the incentive within the "Incentives Engine" section of the campaign does not automatically add any detail about your incentive to the customer experience.
Include post-submission instructions for how the winners can claim their prize, such as emailing or calling your business directly, and a message to display for any user submission submitted after the cut-off.
The winners will be marked with a trophy icon next to their video submissions in your video testimonials library, creating a resource to identify winners. The fulfillment of the incentive will need to be carried out by the staff at the business. The post-transmission instructions field supports a link - enabling direct fulfillment through a third-party gift card provider or printable coupon, to name a couple of examples.
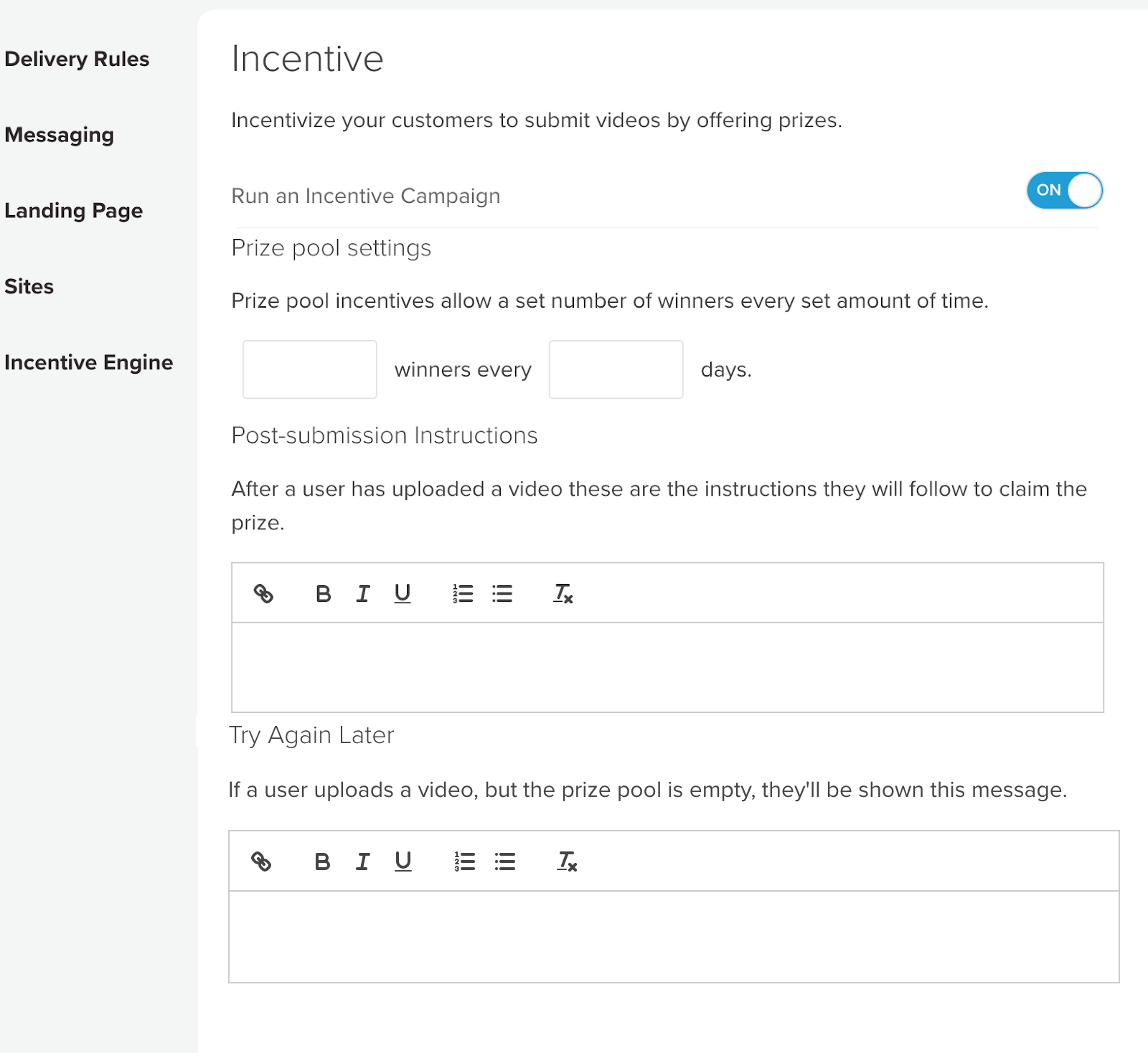
Manually Sending Campaigns
Once your campaign has been created, it’s time to begin sending invites! Invites using the content you've created in the Campaigns tool can be sent manually, or automatically via the Automated Campaigns tool.
-
To manually send a direct one-off invite, click the yellow Send Invite button in the top right-hand corner of your Widewail account.

Use the Campaign drop-down to select a Campaign experience you would like to send the customer. Fill out the information fields with the customer’s details and click "Send Invite" when complete.
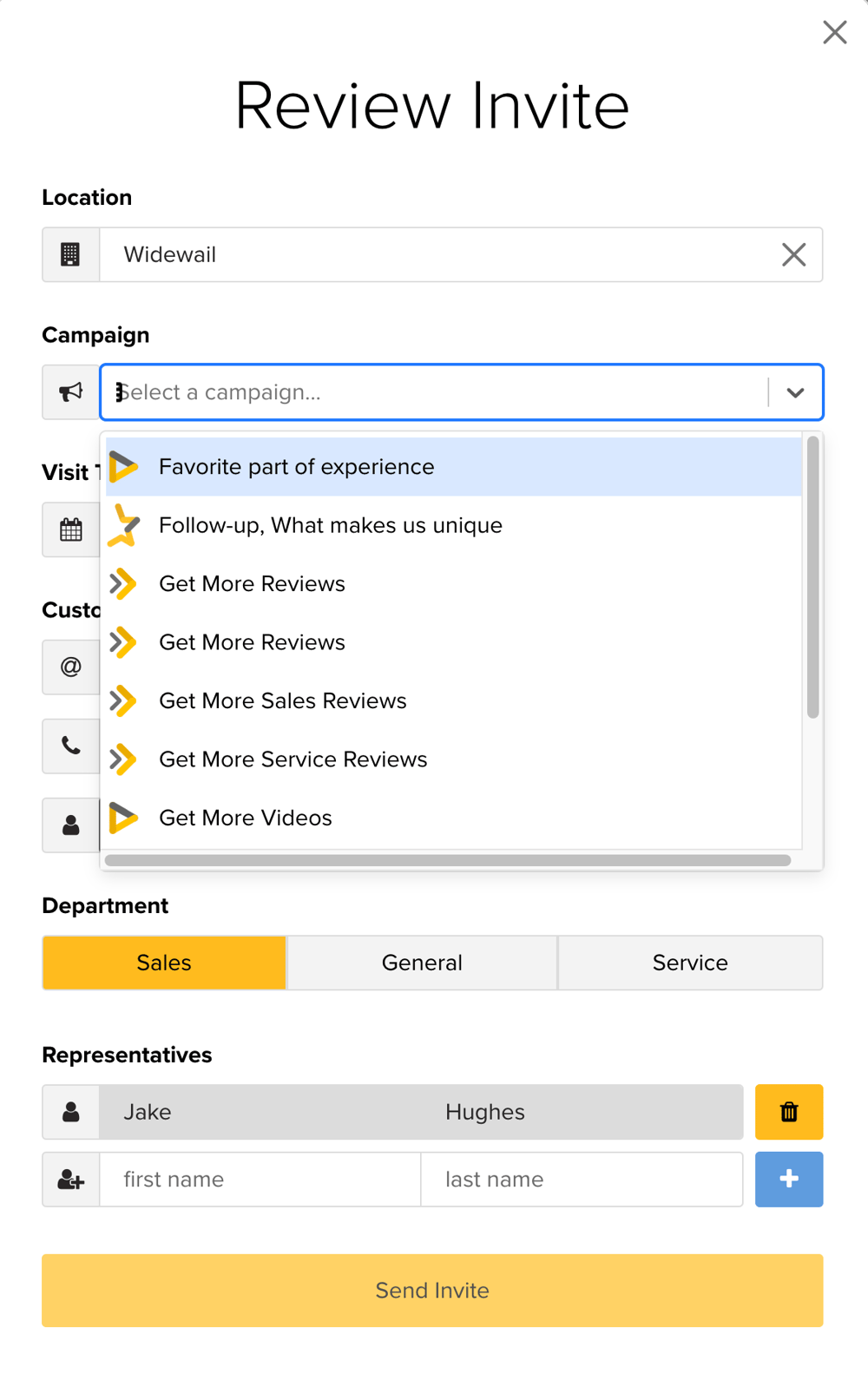
-
To upload customer data to send review invitations in a single bulk send, click the "Upload CSV" button next to the campaign you would like to send out. Important note: the CSV upload button now only can be found within the Campaigns tool as each CSV bulk send needs to be associated with a specific Campaign.
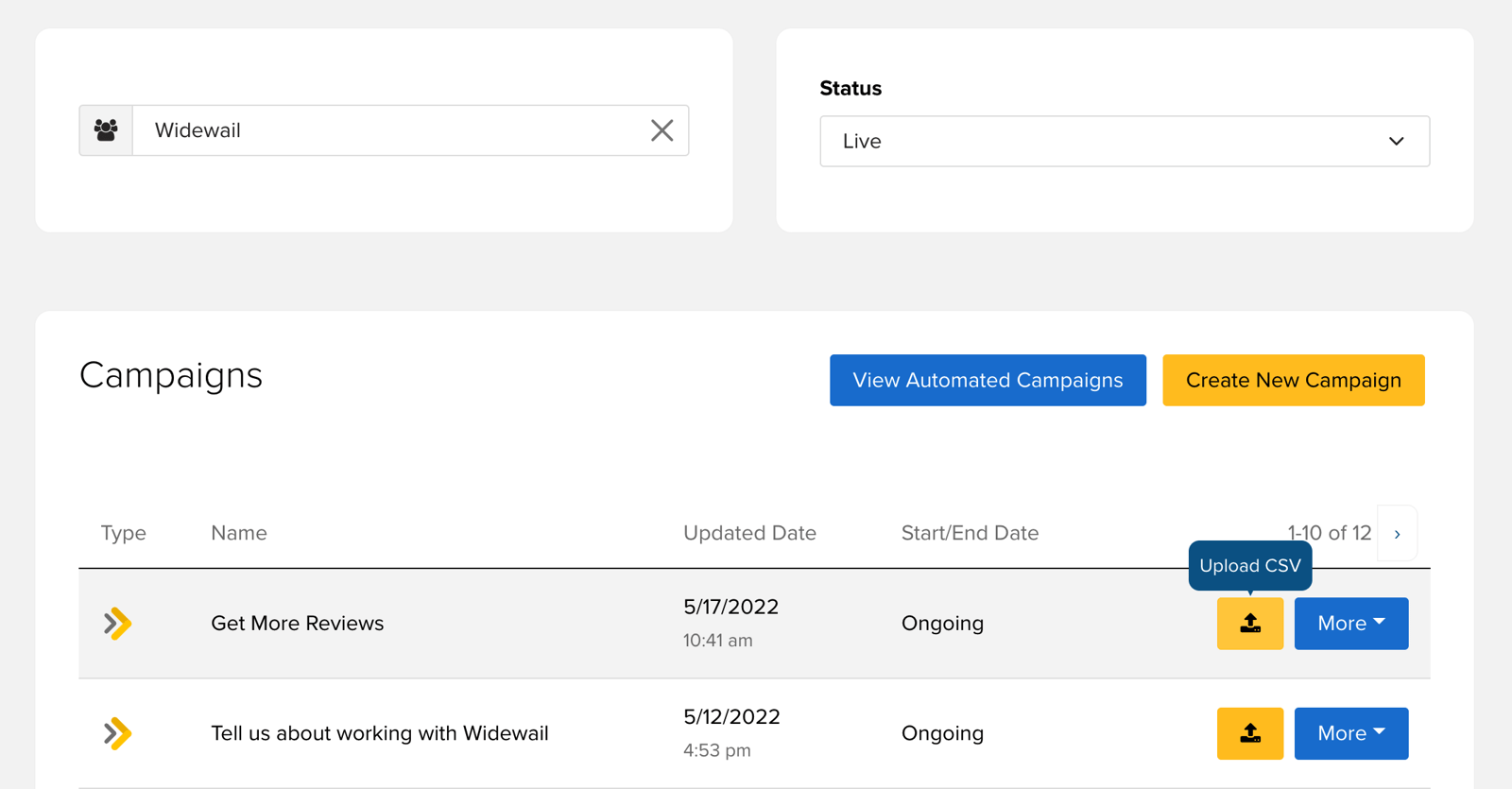
Optional: download an example file and follow the instructions provided to create a CSV file of your customer interaction data.
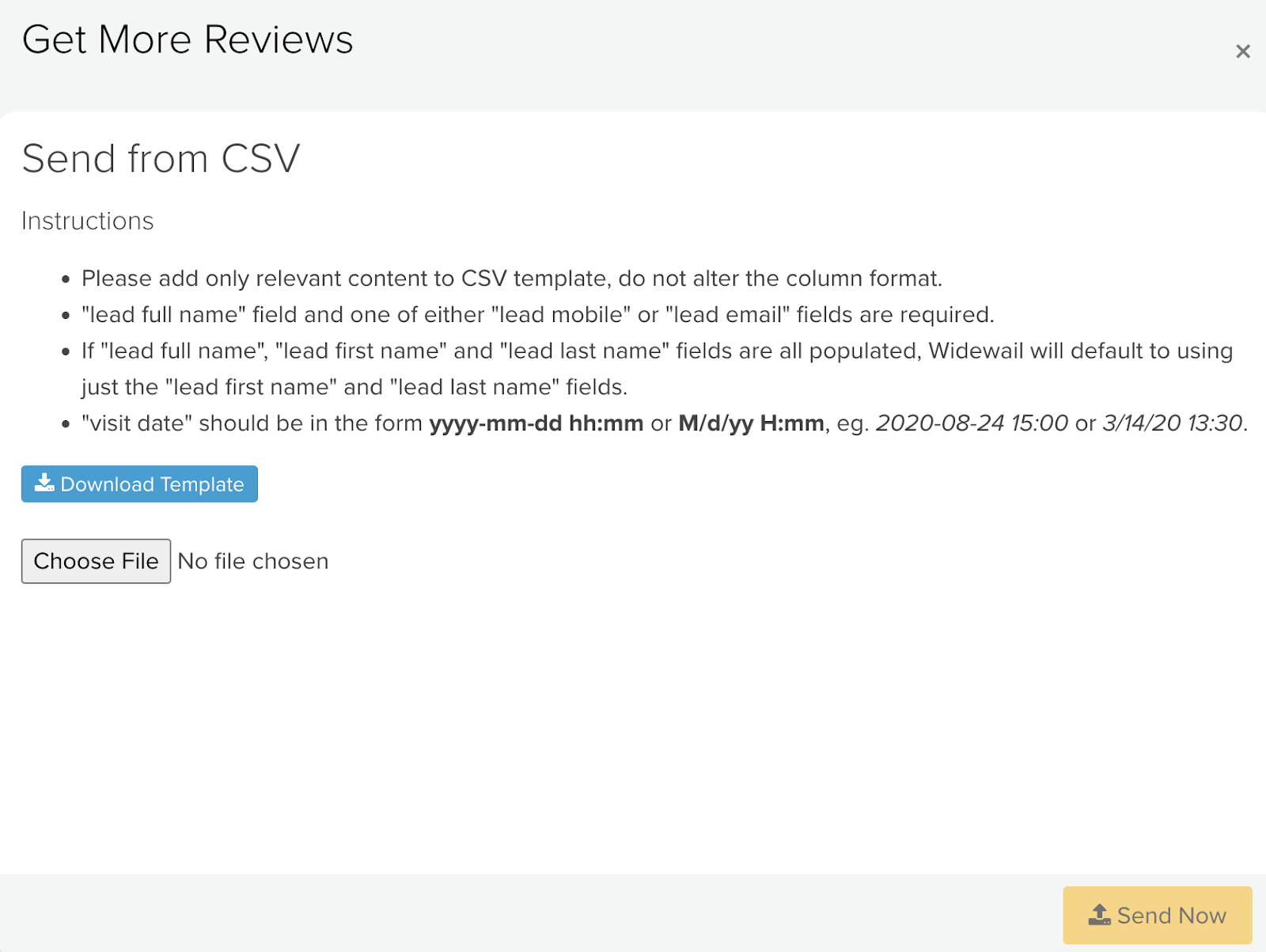
Automated Campaigns Tool
For Widewail customers with an active customer data integration currently automating review requests, customizing your automated review requests is now done with the "Automated Campaigns" tool. With Widewail's new automation functionality you can pre-select multiple target audiences and pair those audiences with Campaigns to automatically power more targeted review request outreach.
- To find Campaign automation either navigate to the left navigation menu under Invite > Automated Campaigns or via the Campaigns tool select the blue "View Automated Campaigns" button.
-
To set up your audiences for campaign automation, select Add Automated Campaign. From there, pick one of your existing campaigns and set your target audience.
Available audience targeting:
Tag set: For Widewail clients with a tag set associated with their industry, these sub-groups of customers are targetable. For example, Automotive clients are able to target "sales" customers and/or "service" customers.
Percentage of customers: Break customers into random groups by percentage. This will enable Widewail clients to serve multiple Campaigns to customers simultaneously, asking different questions or asking for different types of reviews. Percentage filters can apply to all customers or all customers within a tag set. When applying a tag set and a percentage filter, the audience will first be filtered by tag and then the percentage will be applied to that tag audience only.
Rating: Only available to Invite Video customers, follow-up video campaigns can be sent to a select group of customers that have already left a review of a certain rating. The likely use case is to filter all customers that have previously left a 5-star review and send those a follow-up for a video request.
For example, this image below is designating 70% of all Sales customers to receive the Get More Sales Reviews campaign.
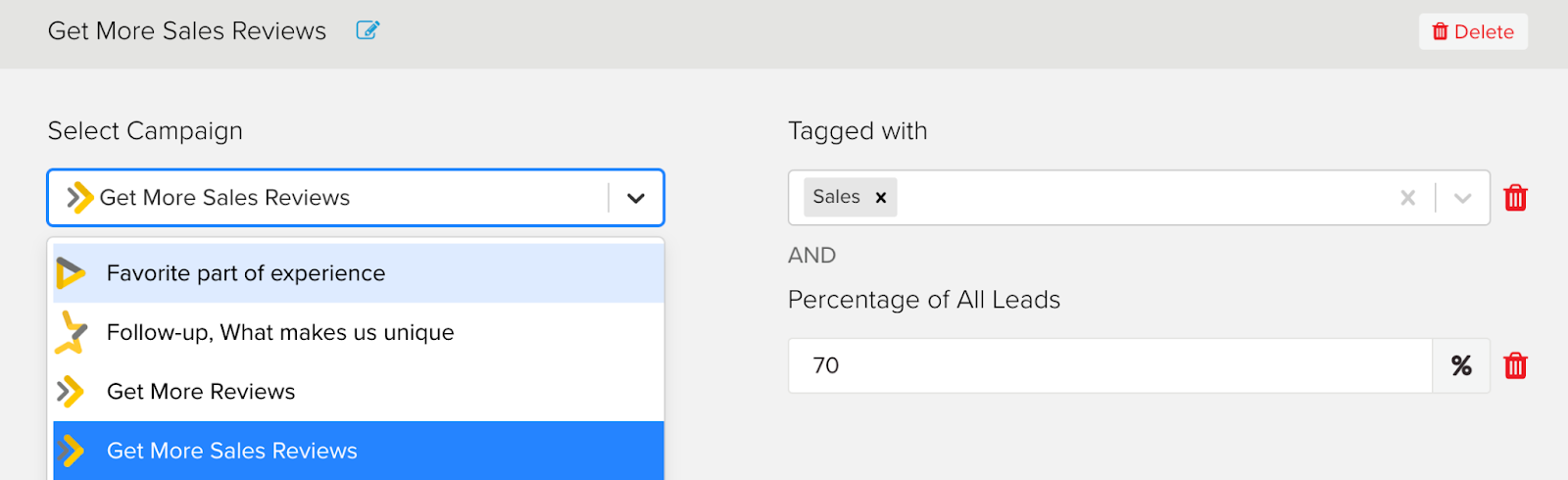
-
For automation, audiences are filtered through campaigns in a top-to-bottom funnel and recipients will be sent the first campaign that they match to based on the specified audience attributes and removed from the remaining sequence.
In this example, all sales customers would be sent the top Get More Sales Reviews campaign. Next, 100% of service customers would be sent the Get More Service Reviews campaign. As a final catch-all, any remaining customers would get a generic Get More Reviews campaign experience.
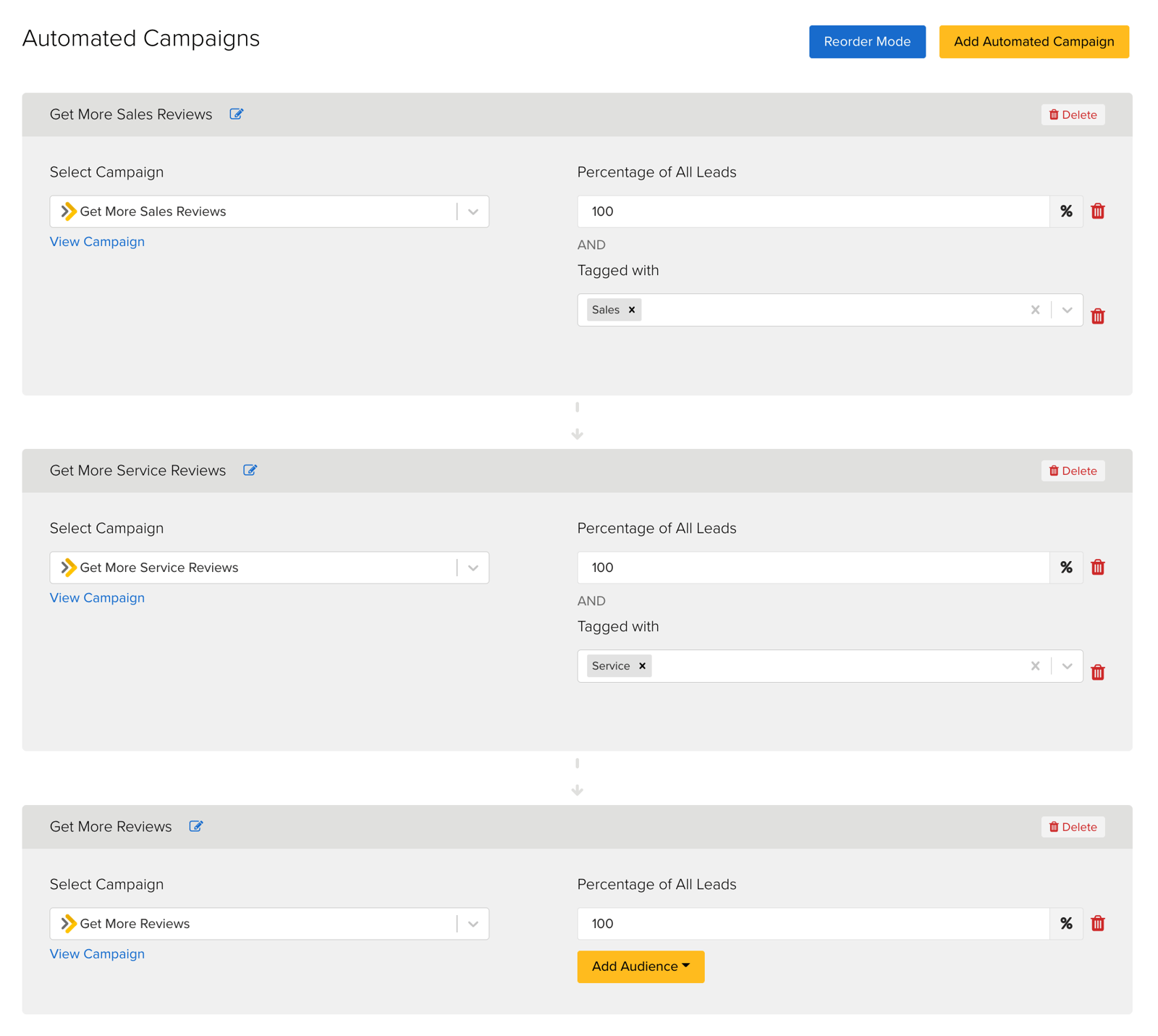
Note: Select Reorder Mode to change the order of your campaigns in the automation funnel
Tracking the status of sent Invites
Navigate to the Invites List in your Widewail menu to see the all invitations. Click on a specific customer’s name to see their individual interaction record. Status will say: Open, Unopened or Queued.
Note: Queued typically signals that the Invite is queued up, but has not yet been delivered.
![]()
Accessing the video library
Navigate to the Video Testimonials page of your Widewail account under the Invite menu.
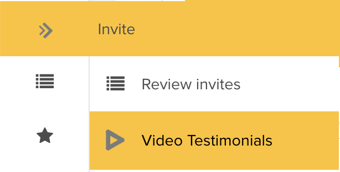
From here you will be able to sort your results by time frame of user submission, campaign, and additional filters on the left-hand side menu.
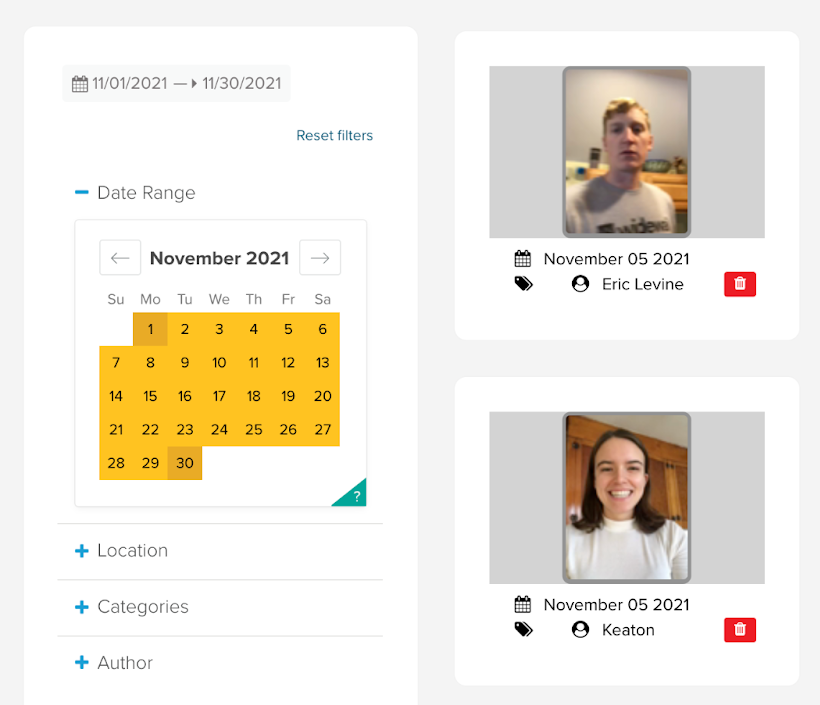
Reviewing submitted videos
Click to play your selected user video.
Once you have reviewed the content, select save to download the file for use, remove to delete it from your library, or take no action.

Accessing Invite Reporting
Select Invitations or Video Invitations under the Report tab on the left-hand menu.
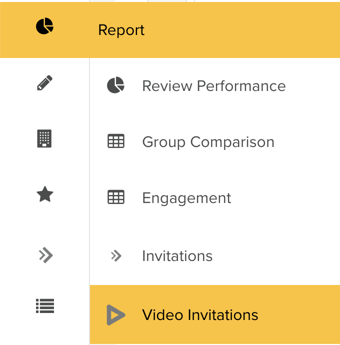
If you have multiple locations, the reporting view will default to include all - click the “All locations” button to select the specific store you would like to view.
Resources
Schedule a 20-minute training session by emailing support@widewail.com
Get tips and ideas for how to best use Campaigns.
Watch Widewail CEO Matt Murray explain why Campaigns and Incentives Engine will be a key driver of local business reputation.

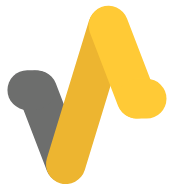
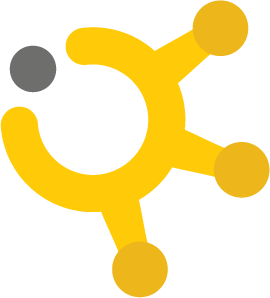



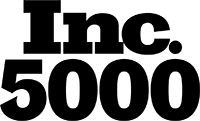
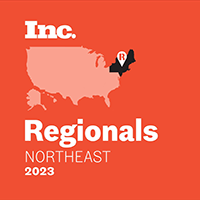
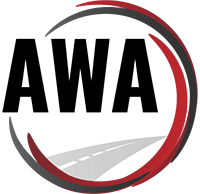
.png)
